突然、Gmailから「保存容量が残りわずかです」という通知を受け取ったとき、多くの人は「メールが送れなくなるのでは?」「何を削除すればいいかわからない」と不安になるものです。特に、GmailはGoogleアカウント全体のストレージを共有しているため、単純にメールを整理するだけでは根本解決にならない場合もあります。
この記事では、ストレージの内訳を正しく把握し、メールやファイルを削除する以外にも活用できる対処法を徹底解説します。削除せずに容量を空けたい方、Googleドライブやフォトを含めた整理をしたい方、そして再発防止のための管理方法を知りたい方に向けて、すぐに実践できるノウハウをまとめました。
さらに、Google Oneの料金プランや無料で使える節約ツール、意外と知られていない容量消費の落とし穴まで、最新の情報とともに網羅しています。単なるTipsではなく、長期的に快適なGmail環境を保つための「習慣化できる対策」にも焦点を当てており、容量不足に悩まされがちなビジネスユーザーや情報管理を大切にする方にもおすすめの内容です。
「あと少しで限界」「でも何から始めていいかわからない」──そんなときは、ぜひこの記事を上から順に読んでみてください。必要な手順、使えるツール、考え方の整理まで、ひと通り理解できるよう構成されています。あなたのGmail環境が、また快適に動き出す一歩になりますように。
目次 CONTENTS
1. Gmailの保存容量が残りわずかです…この通知が意味すること
Gmailを日常的に使っていると、ある日突然「保存容量が残りわずかです」という警告が届くことがあります。見慣れないこの通知に、戸惑う方も多いのではないでしょうか。しかし、これはGmailを含むGoogleサービス全体のストレージが限界に近づいていることを示す、重要なサインです。ここではまず、この通知が何を意味し、どのような背景で届くのかを丁寧に見ていきましょう。
1-1. Gmailの保存容量とは?仕組みとGoogle全体の共有構造
Gmailの保存容量は、実はGmail単体ではなく、Googleアカウントに紐づくGoogleストレージ全体の一部です。このストレージは無料アカウントで15GBまで利用でき、次の3つのサービスで共通して使用されます。
- Gmail:メール本文、添付ファイルなど
- Googleドライブ:保存された各種ファイル(PDF、Word、Excelなど)
- Googleフォト:元の画質でアップロードされた画像や動画
つまり、Gmailだけでなく、GoogleドライブやGoogleフォトを使っていても、その使用分がカウントされていくため、気づかないうちにストレージが満杯になってしまうことがあるのです。特に、Googleフォトの写真や動画は容量を圧迫しやすいので、注意が必要です。
また、Google Workspace(旧G Suite)を利用している企業アカウントでは、容量上限が契約プランによって異なるため、自分のアカウント種別を理解しておくことも重要です。
1-2. 「残りわずかです」の通知はいつ・なぜ届くのか
Googleからこの通知が届くのは、ストレージ使用量が全体の85〜90%を超えたあたりからが一般的です。これはGmailの利用者に、「このままだと新しいデータを保存できなくなります」という警告として送られてきます。通知は主に以下の3つの方法で届きます。
- Gmailの受信トレイ上部に黄色のバナー表示
- モバイル端末のGmailアプリでのプッシュ通知
- Google Oneなどのサービスからのメール通知
放置してもすぐに使用不可になるわけではありませんが、この通知を見過ごしてしまうと、やがて重大な影響が出てきます。
1-3. 容量が限界に達した場合に起きる4つのトラブル
保存容量が完全に使い切られてしまった場合、以下のような制限が発生します。
1. 新しいメールが受信できなくなる
容量がいっぱいになると、新着メールが自動的にブロックされてしまいます。相手には「メールが届かなかった」と通知されることもあります。
2. メールの送信もできなくなる
一時的に送信も制限され、ビジネス利用や重要なやりとりで大きな支障をきたす恐れがあります。
3. Googleドライブへの保存不可
ドライブにもデータを追加できなくなり、書類の共有や共同編集作業が停止する場合があります。
4. Googleフォトのバックアップも停止
フォトの自動バックアップが無効になり、新しい写真が保存されないため、大切な思い出を残せなくなるリスクがあります。
このように、単なる「お知らせ」と思って軽視してしまうと、日常的な業務やプライベートのコミュニケーションに支障をきたすおそれがあるのです。
ポイント
「保存容量が残りわずかです」という通知は、GmailだけでなくGoogle全体の使用状況を見直すきっかけでもあります。まずはこの通知を「容量管理のタイミング」と捉え、速やかに使用状況の確認と整理を進めていきましょう。次章では、具体的にどこを確認すればよいか、順を追って解説していきます。
2. まず確認!あなたのストレージ使用状況を正しく把握する
Gmailの保存容量が「残りわずか」と表示されたとき、真っ先にすべきなのは、現在のストレージ使用状況を正確に把握することです。これをせずに慌ててメールを削除しても、実はGoogleフォトやGoogleドライブが主な原因だった…というケースは少なくありません。ここでは、自分のGoogleアカウントの容量内訳を確認する方法と、見落としやすいチェックポイントについて詳しくご紹介します。
2-1. 容量の内訳を確認する場所と手順(Gmail/Drive/Photos)
Googleのストレージは、以下の3サービスで共通して使われています。
- Gmail:メール本文、添付ファイル、スレッド内の画像など
- Googleドライブ:ドキュメント、PDF、画像、動画、その他のファイル
- Googleフォト:元の画質で保存された写真と動画
それぞれがどれだけ容量を使っているかは、以下の方法で簡単に確認できます。
■ Googleストレージ確認手順
- ブラウザで Google One ストレージ管理ページ にアクセス
- ログインしているアカウントの「合計使用容量」が表示される
- 「Gmail」「ドライブ」「フォト」ごとの使用状況がグラフで確認可能
このページを見れば、どのサービスが容量を圧迫しているかが一目でわかります。スマホからもGoogle Oneアプリを使えば同様の情報が得られます。
また、「ドライブ」を開いて「保存容量」欄をクリックすると、ドライブ単体での使用量をファイルごとに確認でき、どのファイルが重たいのかも把握できます。
2-2. どのサービスがどれくらい使っている?判断のコツ
容量確認の際には、「想像以上に使っていたサービス」が見つかることがよくあります。たとえば以下のようなケースが代表例です。
- Googleフォトで高画質ではなく「元の画質」でアップロードされていた
- Gmailで10年以上前からのメールを削除せずに保存していた
- 共有されたドライブファイルを確認せず残しっぱなしだった
こういった使い方を続けていると、15GBの無料ストレージはすぐに使い切ってしまいます。
特に注意したいのが、「Gmailの容量が少なく見えても、ドライブやフォトが大部分を占めている」場合です。このようなとき、Gmailの削除だけではほとんど効果が出ません。原因を正しく特定することが、効率的な対処の第一歩になります。
2-3. スマホアプリでの確認とPCとの違いにも注意
多くの人がGmailをスマートフォンで利用していると思いますが、スマホアプリではストレージの内訳までは確認できない場合があります。以下の点に注意しましょう。
- Gmailアプリでは容量警告の表示はあっても、内訳は出ない
- Google Oneアプリ(Android/iOS)を使えば確認可能
- ドライブやフォトのアプリからでも、個別のデータサイズは見られる
スマホから確認する場合は、「Google One」アプリをインストールして使うのが最も簡単です。アプリ内で「ストレージ」タブをタップすれば、内訳グラフや削除対象ファイルの提案など、便利な機能が充実しています。
また、PC版とスマホ版で表示内容や操作性が異なるため、細かくチェックしたいときはPCからのアクセスがおすすめです。
ポイント
不要なデータを削除する前に、「どこがどれだけ使っているのか」を正確に把握することが何よりも重要です。誤った場所を整理しても容量は空きません。次章では、この情報をもとに、Gmailの容量を手早く空ける具体的な方法を解説していきます。
3. Gmailの容量を空ける7つの即効テクニック
ストレージの使用状況を確認したら、次は実際に容量を空ける作業に入ります。とはいえ、Gmailのメールは仕事やプライベートの大切な記録でもあるため、何でもかんでも削除するわけにはいきません。そこでこの章では、「必要なメールは残しながら、不要なものを効率的に整理する」ことを前提に、すぐに実践できる7つのテクニックをご紹介します。
3-1. 不要なメールの大量削除方法(プロモ・ソーシャルタブ編)
Gmailでは「プロモーション」「ソーシャル」タブに分類されたメールが、意外にも大量のスペースを占めています。これらは広告やSNSの通知など、読み捨てにしても問題のないものが多く、最初に削除すべき対象です。
削除手順は以下の通りです
- Gmailを開き、上部の「プロモーション」タブを選択
- 左上のチェックボックスですべて選択
- 表示された件数分だけ削除(必要に応じて次ページも繰り返し)
これだけでも数千通単位の削除ができ、数百MB〜1GB以上の容量が回復するケースもあります。
3-2. 検索演算子を使った「重いメール」の探し方と削除
削除すべきなのは、件数の多いメールだけではありません。特に容量を圧迫しているのが、「添付ファイル付きの重いメール」です。これらは検索演算子を使って効率よく見つけられます。
例
- has:attachment larger:10M → 添付ファイルが10MB以上のメール
- filename:pdf → PDFファイルが添付されたメール
- older_than:3y → 3年以上前のメール
検索結果を見ながら不要なメールを削除していくことで、無駄なく容量を回復できます。
3-3. ゴミ箱・迷惑メールの自動削除設定
Gmailでメールを削除しても、ゴミ箱に残っている間は容量を使い続けます。迷惑メールも同様です。これらは自動で30日後に削除されますが、即時に空にすることで早く容量を取り戻せます。
ゴミ箱を空にするには
- 左のメニューから「ゴミ箱」を選択
- 上部の「ゴミ箱を今すぐ空にする」をクリック
同様に、「迷惑メール」も定期的にチェックしておくと安心です。
3-4. 画像やPDF添付のあるメールだけを一括抽出して削除
画像やPDFファイルの添付は特に容量を使います。これらだけを抽出して削除するには、以下のような検索が便利です。
- filename:jpg または filename:png
- filename:pdf
- has:attachment と older_than:2y を組み合わせるなど
この方法を使えば、過去の不要な添付付きメールを簡単に選別し、誤って大事なメールを削除するリスクも減らせます。
3-5. 「メールを消さずに整理したい」人向けのアーカイブ活用術
「大事なやりとりだから削除したくない」「あとで見返す可能性がある」という方には、アーカイブ機能の活用をおすすめします。
アーカイブすると
- 受信トレイからは消えるが、削除はされない
- ストレージを節約できるわけではないが、表示をすっきりさせられる
- 検索すればいつでも閲覧可能
業務メールや履歴として残しておきたい内容には有効です。整理したいけれど削除できないメールは、アーカイブで管理しましょう。
3-6. ラベルとフィルターで削除前に選別する方法
大量のメールを一気に削除するのが不安な場合は、ラベルとフィルターを使って分類してから処理する方法が効果的です。
たとえば
- 「過去5年のニュースレター」に「削除候補」というラベルを付ける
- 重要メールには「保留」や「残す」などのラベルをつけておく
こうすれば、削除時に判断を迷わずにすみますし、誤削除のリスクも減ります。さらに、定期的な自動整理にも応用できるため、習慣化にもつながります。
3-7. どうしても削除に抵抗がある場合のバックアップ手段
「削除するのは怖いけれど、容量は空けたい」という方には、バックアップを取ってから削除する方法が安心です。
主な方法
- Google Takeoutを使って、Gmailデータをローカル保存
- Thunderbirdなどのメールクライアントでローカルに保存
- PDFにして保存したいメールだけエクスポートする
こうした手段を用いれば、大切な記録を手元に残しつつ、Gmail上では容量をスリム化することができます。
ポイント
Gmailの容量整理は、「不要なものを削除する」だけでなく、「必要なものは守りつつ、表示や管理を整理する」視点が大切です。次章では、Gmail以外の容量消費源、特にGoogleドライブやGoogleフォトについて掘り下げていきます。こちらも見落とされがちなので、しっかり対策していきましょう。
4. Gmail以外の容量消費源を見直す(Googleドライブ/フォト編)
Gmailの保存容量が残りわずかになったとき、ついメールばかりを整理しようとしてしまいます。しかし、GoogleのストレージはGmail、Googleドライブ、Googleフォトの3つで共通して使われているため、Gmail以外の容量消費源も見直すことが非常に重要です。
この章では、見落とされがちなドライブやフォトの容量消費を確認し、効果的に空き容量を取り戻すための具体的な対策を紹介します。
4-1. ドライブ内の大容量ファイルを優先的に見つけるには
GoogleドライブはPDF、Word、画像、動画、ZIPファイルなど、さまざまなファイルを保存できる便利なクラウドサービスですが、これらのファイルはストレージを大きく圧迫する可能性があります。
特に、自分でアップロードしたファイルだけでなく、他者から共有されたファイルも容量としてカウントされることがあります。
大容量ファイルの探し方
- Googleドライブを開く(https://drive.google.com/)
- 左下にある「保存容量」をクリック
- 使用容量の多い順にファイルが一覧表示される
また、検索バーに以下を入力して、容量の大きなファイルを見つけることも可能です
このように、大容量ファイルを見つけて削除するだけで、数GBの空き容量を取り戻せることもあります。
4-2. フォトの同期設定を変えるだけで節約できる理由
Googleフォトもまた、Googleストレージを圧迫しやすい代表的なサービスです。特に、「元の画質」でアップロードしている場合は、写真1枚で数MB、動画1本で数百MBといった具合に、知らないうちに容量を使ってしまいます。
対策
- フォトの設定を「保存容量の節約画質(旧:高画質)」に変更する
- 不要な写真や動画を削除する(特にスクリーンショットや重複写真)
- 過去の同期済みデータのうち、必要ないものを選別して削除する
設定の変更は以下から行えます
- Googleフォトを開く(https://photos.google.com/)
- 右上の「設定」から「アップロード画質の選択」へ
- 「保存容量の節約画質(推奨)」を選ぶ
これにより、新規アップロード分の容量節約ができるようになります。
4-3. 共有ドライブ・共有アルバムが隠れた原因になっていないか
自分が作成したファイルだけでなく、他の人と共有しているファイルやアルバムが容量を使っていることもあります。共有ドライブや共有アルバムでは、自分がオーナーである場合、そのデータの容量が自分のストレージにカウントされます。
見直すべき共有系のデータ
- Googleドライブで共有されている大容量ファイル
- Googleフォトの共有アルバム(特に動画が多いもの)
- 他の人から受け取った高画質ファイルで、不要になっているもの
「自分では使っていないけれど、消していない」こうした共有データの見直しは、実は容量整理の盲点です。
4-4. ドライブの「ゴミ箱」を空にしないと容量は減らない?
意外と見落としがちなのが、Googleドライブのゴミ箱の中身です。ドライブで削除したファイルも、ゴミ箱に入っているだけではストレージ容量を消費し続けます。
ゴミ箱を空にする手順
- Googleドライブの左側メニューから「ゴミ箱」を選択
- 右上の「ゴミ箱を空にする」をクリック
- 削除の確認が出たら「削除」を実行
なお、ドライブのゴミ箱は30日経過後に自動削除されますが、すぐに容量を確保したい場合は手動で削除するのが確実です。
ポイント
Gmailの容量不足を本気で解決したいなら、ドライブやフォトの整理は避けて通れません。とくに動画や高画質画像は数GB単位で空き容量を増やすチャンスでもあります。次章では、削除以外の工夫やツールを使った容量節約法についてご紹介します。無料でもできる対策がたくさんあるので、そちらもぜひ参考にしてください。
5. 無料でできる容量節約の工夫とツールの活用法
「データを削除したくない」「有料プランにはまだ抵抗がある」──そんな方にこそ知っていただきたいのが、無料で実行できる容量節約の工夫と、Googleが提供する便利なツールの存在です。この章では、今すぐ試せる実践的なアイデアと、容量管理を効率化する無料ツールの活用法をご紹介します。
5-1. Google公式「ストレージ管理」ツールの使い方と特徴
Googleは、ストレージを簡単に管理できる専用の公式ツール「ストレージ マネージャー(Storage Manager)」を提供しています。
アクセス方法
https://one.google.com/storage/management
このツールでは、次のような機能が利用できます
- 容量を多く使っているメール(添付付き、古いメールなど)の一覧表示
- Googleドライブで大容量ファイル、重複ファイルの削除提案
- ゴミ箱に溜まったファイルの一括処理
- フォトにあるぼやけた画像など、品質が悪い写真の提案削除
操作はすべてGoogleのガイド付きで行えるため、初心者でも迷うことなく使えるのが大きなメリットです。
5-2. 無料容量15GBを最大限に使うための管理習慣
無料の15GBを無駄なく使い続けるためには、日々の使い方にちょっとした工夫を取り入れることが効果的です。
日常的に意識すべきポイント
- 画像付きメールを受け取ったら、定期的に削除を検討
- 同じ添付ファイルを複数の相手と共有する場合は、ドライブ経由に切り替える
- Googleフォトのバックアップ設定を「保存容量の節約画質」にしておく
- ニュースレターや広告メールは受信そのものを解除する(=容量が増えない)
このように、日々の「受け取らない」「ため込まない」「放置しない」姿勢が、無料の範囲でも長く快適に使い続ける鍵となります。
5-3. メール・ファイルの保存先を分散させるアイデア
Google以外のクラウドストレージサービスや、ローカル環境を活用することで、Googleの15GBに負担をかけない使い方が実現できます。
代表的な保存先とその特徴
| 保存先 | 特徴・活用法 |
|---|---|
| Dropbox | 添付ファイルの保存先として活用すれば、Gmailの容量節約に |
| OneDrive | Officeファイルを共有・編集するのに最適。ドライブの代替にも |
| iCloud | iPhoneユーザーなら写真・動画の管理に活用可 |
| 外付けHDD | オフラインでの保存に適しており、バックアップにも活用できる |
また、Gmailのメール本文をローカルにバックアップしておけば、Gmail上からは削除でき、ストレージをすっきり保つことが可能です。
5-4. 容量節約に役立つChrome拡張やアプリ紹介
作業を自動化したり、整理を楽にしたりするための無料ツールや拡張機能も積極的に活用しましょう。
おすすめツール
- Clean Email(有料プランあり)
受信トレイの整理を自動化し、古いメールや購読系メールを一括管理できます。 - Gmail Unsubscriber by cloudHQ
不要なメールマガジンを一括で購読解除。受信メール自体を減らせるので、長期的に効果的です。 - Googleスクリプト
「○日より古い添付メールをアーカイブ」「特定条件に一致するメールを自動ラベル付けして削除候補に分類」など、自作ルールでメールを自動整理できます。 - IFTTT(If This Then That)
Gmailと他サービスを連携させて、自動で通知やバックアップ処理を行うことも可能です。
これらのツールを使えば、単純な手動削除よりも精度の高い整理と管理ができるようになります。
ポイント
削除以外にも、設定の見直し、保存方法の工夫、補助ツールの活用といった視点で対策すれば、無料プランのままでも容量問題を効果的に乗り越えられます。次章では、それでも容量が足りない場合のために、Google Oneのプランと選び方について詳しく解説します。
6. 最終手段:Google Oneでストレージを追加する選択肢
これまでご紹介してきた無料でできる対策を実行しても、なおストレージに余裕がない場合は、Google Oneの有料プランでストレージを拡張するのが最終的かつ確実な解決策となります。月額数百円からの手軽なプランが用意されており、GmailだけでなくGoogleドライブやフォトの利用もストレスなく続けられるようになります。
ここでは、Google Oneのプラン内容、コスパの良い使い方、家族との共有など、検討すべきポイントを詳しく見ていきます。
6-1. 各プランの料金・容量・対象サービスを比較
Google Oneでは、ユーザーの利用状況に応じて複数のストレージプランが提供されています。以下は代表的なプランの概要です(日本国内の2025年4月時点・税込参考価格)。
| プラン | 容量 | 月額料金 | 年額料金 | 主な用途例 |
|---|---|---|---|---|
| 無料プラン | 15GB | ¥0 | ¥0 | Gmailやドライブを軽く使う人向け |
| ベーシック | 100GB | ¥250 | ¥2,500 | 写真・メールのバックアップに最適 |
| スタンダード | 200GB | ¥380 | ¥3,800 | 家族での共有や業務利用向け |
| プレミアム | 2TB | ¥1,300 | ¥13,000 | 高画質写真・大容量ドキュメントの保存 |
上位プランになるほど、Gmailやドライブの保存制限が事実上気にならなくなります。また、2TB以上のプランではVPN機能などの特典も付与されることがあります。
どのプランもGmail、Googleドライブ、Googleフォトの共通ストレージとして自動適用されるため、容量の再割り当てなどは必要ありません。
6-2. ファミリー共有で1契約を複数人で活用する方法
Google Oneのもうひとつの魅力は、ストレージを家族と共有できる機能です。最大5人まで追加可能で、全員がそれぞれのGoogleアカウントで独立して使えるため、プライバシーも守られます。
ファミリー共有の設定手順
- Google Oneのアカウントにログイン
- 左側メニュー「設定」から「ファミリー共有」を選択
- Googleファミリーグループにメンバーを招待
- 招待を承認すれば、全員にストレージが分配される
共有といっても「ストレージ総量を共有する」だけなので、誰が何にどれだけ使っているかは他のメンバーには表示されません。
この仕組みを使えば、月額250円〜で家族全体が快適なGoogle環境を維持できるため、コストパフォーマンスも非常に高くなります。
6-3. 有料プランを選ぶ基準と「損しない」見極め方
有料プランへの移行を検討するとき、多くの人が迷うのが「どのタイミングで、どのプランにすべきか」という点です。以下の基準を参考にしてみてください。
プラン選びの目安
- 15GB中90%を常に超えている → 100GBプランへの移行を検討
- Googleフォトを高画質で継続的に使いたい → 最低でも200GB
- 複数人でアカウントを管理している → 200GB以上でファミリー共有
- テレワークや在宅業務でクラウドを多用 → 2TB以上が快適
また、月額より年額の方が2ヶ月分お得になるため、長期的に使うつもりであれば年額支払いが推奨されます。
加えて、Google Oneには以下のようなストレージ以外の特典も含まれるため、総合的なメリットを考慮するのも大切です。
- Google Playの特典(ポイント還元など)
- 高速なカスタマーサポートへのアクセス
- 一部のプランでGoogle VPNの利用権
ポイント
ストレージ不足が頻発する場合、節約や削除だけで対応するのは限界があります。そうしたとき、Google Oneを活用して環境を拡張することは「攻めの解決策」です。しかも、料金は決して高額ではなく、家族で使えばさらに割安に。次章では、こうした状態に再び陥らないための「予防策」として、日々のメンテナンスについて解説していきます。
7. Gmailが止まる前に…定期的なメンテナンスのすすめ
「Gmailの保存容量が残りわずかです」という通知をきっかけに整理を始めても、数か月後にはまた同じ状態に戻ってしまった――こうした経験がある方も多いのではないでしょうか。根本的な解決のためには、一時的な対処だけでなく、日常的なメンテナンスの習慣化が重要です。
この章では、再び容量不足に悩まされないための予防策として、気づきの早いチェックポイントや、効率的にメール整理を進めるコツ、さらに自動化できる便利な方法についてご紹介します。
7-1. 容量不足の前兆に早く気づくチェック項目
容量が完全に上限に達してしまう前に、予兆に気づいて対処することが何より大切です。以下のような変化を感じたら、すぐにストレージをチェックしましょう。
見逃さないための前兆チェック
- Gmail受信画面に黄色や赤色の「ストレージ残量警告」が出る
- 新しいメールの受信が遅延する、あるいはエラーになる
- Googleフォトの自動バックアップが突然停止する
- Googleドライブへのファイル保存が失敗する
- Gmailで検索やラベル操作が重く感じる
こうした兆候が現れた時点で対策を講じれば、ストレージオーバーを防ぐだけでなく、Googleサービス全体の安定利用にもつながります。
7-2. メール整理の習慣化で「常に快適」をキープ
急にまとめて削除・整理をしようとすると時間も手間もかかりますが、日常的に少しずつ片付けていけば、大がかりなメンテナンスは不要になります。
習慣化のためのヒント
- 毎月1回、不要な「プロモーションメール」を確認・削除
- 1日1件、古い添付ファイル付きメールを整理する「メールダイエット」
- 週1回、Googleドライブの「最近使用したファイル」を確認して不要なものを削除
- メールマガジンは「読まないなら即解除」をルール化
こうした“小さなルール”を自分なりに作ることで、無理なく継続的な整理が可能になります。
また、Gmailでは「スター付き」「ラベル付き」など、メールの分類方法を活用することで、重要なメールと削除候補を効率的に分けておくこともできます。
7-3. 自動化できる?GoogleスクリプトやIFTTTでの管理事例
さらに一歩進んで、ストレージ整理を半自動化する方法もあります。特にビジネス利用やGmail依存度が高い方には、こうした仕組み化が有効です。
活用例1:Google Apps Scriptでの自動整理
Googleが提供するApps Scriptを使えば、たとえば以下のようなことができます
- 90日以上前の「添付ファイル付きメール」を自動で削除
- 特定のラベルが付いたメールのみを自動アーカイブ
- 容量が一定以上になったら自動通知を送るスクリプト
初心者でもGoogleの公式テンプレートをベースにカスタマイズすれば導入可能です。
活用例2:IFTTTで自動化する
IFTTT(If This Then That)は、Gmailと他のアプリやデバイスを連携させて「もし〇〇なら××する」を実現するサービスです。
具体例
- 「特定のキーワードを含むメールが届いたら、自動でドライブに保存」
- 「新しいメールマガジンを受信したら、自動でラベルを付ける」
- 「Gmailのラベルが一定数になったら通知を飛ばす」
こうした連携を通じて、ユーザーの手間を減らしながら効率的に整理ができます。
ポイント
Gmailのストレージは、一度整理して終わりではなく、「適切に使い続ける」ことで本当の快適さを保てます。今回ご紹介した習慣化と自動化を活用すれば、容量不足の不安に悩まされることなく、Googleサービスをより安心・効率的に使いこなせるはずです。
Q&A:よくある質問
ここでは、「Gmailの保存容量が残りわずかです」と通知された際によく寄せられる疑問について、わかりやすく詳しくお答えします。単なるFAQではなく、実際の利用者の行動やトラブル事例から見えてきた“よくある落とし穴”とその対処法を中心にまとめました。
8-1. Gmailが容量オーバーになるとメールはどうなる?
容量を完全に使い切ると、Gmailは以下のような挙動になります
- 新着メールは受信できなくなります。送信者側には「配信できませんでした」というエラーメッセージが返ることがあります。
- メールの送信も制限されます。大事な連絡ができなくなるリスクがあるため、通知が来たら放置せず早めに対応することが重要です。
- 過去のメールは読めるが、編集・ラベル付けなどの操作が不安定になることもあります。
通知が届いた段階で対応すれば、こうした障害を防ぐことが可能です。
8-2. 重要なメールだけ残すベストな方法は?
重要メールの選別には、以下のような整理術が効果的です
- スターを使う:重要度の高いメールに★を付けておくことで、削除の判断から除外できます。
- カスタムラベルを使う:「重要」「契約関係」「家族」など、独自のカテゴリで分類しておけば、誤って削除する心配もなくなります。
- 「保存」用アーカイブ専用フォルダを作る:定期的にそこに移動させておくことで、大量削除時のミスを防げます。
また、Google Takeoutで大事なメールだけを選んでバックアップしておくのも安心です。
8-3. メールを削除しても容量が空かないのはなぜ?
このような現象には、主に以下の理由が考えられます
- ゴミ箱に残っている:Gmailの削除は「即時削除」ではなく、一度ゴミ箱に移動するだけです。ゴミ箱を空にしない限り、容量は解放されません。
- 添付ファイルのサイズが大きく、少数でも容量を占有している:件数は少なくても、10MB以上の添付ファイルがあるメールは非常に容量を食います。
- Googleドライブやフォトが主な原因だった:Gmail以外のサービスのデータが大部分を占めているケースでは、メールをいくら整理しても効果が出ません。
容量が空かない場合は、Google Oneのストレージ内訳ページで原因を見極めるのが先決です。
8-4. 無料プランと有料プラン、どこまで差がある?
無料プラン(15GB)と有料プランの最大の違いは、もちろん使える容量です。ただ、それだけではありません。
無料プラン
- 容量制限が厳しい(写真や動画で一気に圧迫)
- サポートやバックアップに関する機能が制限される
有料プラン(Google One)
- ストレージ拡張(100GB〜2TB以上)
- 家族とのストレージ共有が可能
- Googleのサポート優先対応
- 高度なフォト編集やVPN(上位プラン)などの特典
料金も月額250円〜とリーズナブルなので、ストレスなく使いたい人にとっては“価値ある投資”といえます。
8-5. 複数アカウントでストレージを分けて使うことはできる?
はい、Googleアカウントごとにストレージは完全に分かれています。つまり、複数のGoogleアカウントを使い分けることで、無料の15GB×複数分の容量を確保することが可能です。
ただし注意点もあります
- Gmailやドライブの使い分けが煩雑になる
- Google Oneなどの有料サービスは「1つのアカウントに紐づく」
本格的に運用する場合は、用途(仕事用・個人用など)でアカウントを明確に分けておくと管理しやすくなります。
8-6. Googleフォトの容量は本当に節約できる?注意点は?
はい、Googleフォトの「保存容量の節約画質(旧:高画質)」を選べば、写真1枚あたりの容量が大幅に減り、全体のストレージ節約に役立ちます。
ただし、次のような注意点もあります
- 圧縮されるため、オリジナル画質ではなくなる(プリント用には不向き)
- すでに「元の画質」でアップロード済みの写真はそのまま残る
- 設定を変更しても、過去分の自動圧縮はされない(再アップロードが必要)
重要な写真や動画はローカルでバックアップしておきつつ、クラウドでは圧縮設定を活用するのが現実的な使い方です。
このように、Gmail容量に関する悩みは「通知が来たとき」だけでなく、「日々の使い方」「設定の理解」によって大きく差がつきます。次は記事全体の内容をまとめて、実践すべきポイントを整理しましょう。
まとめ
Gmailの「保存容量が残りわずかです」という通知は、単なる注意喚起ではなく、すべてのGoogleサービスの利用に関わる重大なシグナルです。この通知を見逃したり、対応を先延ばしにしたりすると、メールの送受信ができなくなったり、大切なデータが保存できなくなったりと、日常業務やプライベートの円滑なやりとりに深刻な影響を及ぼします。
今回の記事では、そのような状態に陥らないために、段階を追って次のような対処法を紹介してきました。
まず、Gmailの保存容量とはGmail単体ではなく、Googleドライブやフォトと共有の全体ストレージであるという構造を理解することが大切です。そして、通知が届いた時点で、速やかに「どのサービスがどれだけ使っているか」をGoogle Oneのストレージ管理ページなどで確認するところから対策が始まります。
その上で、Gmail内の不要なメールや添付ファイルの削除、ゴミ箱や迷惑メールの整理、「アーカイブ」や「ラベル」といった管理機能の活用、さらにGoogleドライブやGoogleフォトの設定見直しなど、無料でできる具体的な整理法を詳しくご紹介しました。単に削除するのではなく、選別して残す・バックアップするという柔軟なアプローチが可能なこともお伝えできたかと思います。
加えて、「削除せずに済ませたい」「時間をかけたくない」「自動化したい」というニーズに応えるべく、Google公式のストレージ管理ツールの活用方法や、IFTTT・Google Apps Scriptといった効率化・自動化の方法も解説しました。特にGmailを仕事や業務で利用している方にとっては、こうした管理体制の構築は、業務効率化にも直結します。
さらに、無料プランに限界を感じたときの有料プラン(Google One)の選択肢についても紹介しました。100GBのストレージが月額わずか250円で利用でき、家族と共有できるなどの柔軟性もあります。こうした投資が、日常のデジタルストレスを大幅に軽減してくれることも少なくありません。
そして、最終章では「Gmailが止まらないために、どうメンテナンスを続けていくか」という視点で、定期チェックや自動処理の重要性についても触れました。Gmailは、日々の連絡手段としてなくてはならないインフラです。その環境を健全に保つためには、「定期的な確認」「無駄な保存をしない習慣」「ツールを使った整理の仕組み化」が必要不可欠です。
実践すべきポイントのおさらい
- ストレージの使用状況はGoogle Oneの管理ページで定期確認
- 不要なプロモ・添付ファイルメールは検索演算子で一括抽出→削除
- ドライブ・フォトの見えにくい大容量ファイルを優先的に整理
- アーカイブやラベルを活用して「残すもの」と「削除候補」を分ける
- ゴミ箱や迷惑メールをこまめに空にする習慣をつける
- Google Oneを活用して余裕を持った運用環境に切り替える
- スクリプトやIFTTTなどを使って半自動化し、日常的な負担を軽減
こうした取り組みを「一度きりの対応」にせず、習慣として定着させていくことこそが、Googleアカウントをストレスなく使い続けるための最善策です。
Gmailの容量不足に悩んでいる方が、この記事を通じて少しでも安心でき、すぐにでも行動を起こすきっかけとなれば幸いです。あなたのGoogle環境が、常に快適で安心な状態であるよう、ぜひ今日からできる一歩を踏み出してみてください。



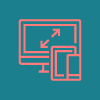
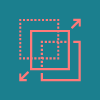





コメント