Excelで作業をしていると、「特定の値を検索して、その隣にあるデータを取り出したい」という場面によく出くわします。たとえば、商品コードを入力すると商品名が自動的に表示されたり、社員番号を指定すると所属部署が出てきたりといった具合です。このような作業は、関数や機能を正しく使えば一瞬で処理できるにもかかわらず、まだ手作業で探してコピーしている方も少なくありません。
本記事では、Excel上で「ある範囲のセルから任意の値を検索し、その隣のセルの値を自動的に取得する方法」について、初心者にもわかりやすく、かつ実務に役立つように徹底的に解説します。
具体的には、VLOOKUP、INDEX & MATCH、XLOOKUP、FILTERといった主要関数を中心に、場面ごとの使い分けや構文の違い、実際の業務でよくある使用例を踏まえて解説していきます。さらに、関数を使わない方法や、Googleスプレッドシートでの同様の処理方法まで幅広く取り上げており、Excelのバージョンや操作スタイルに合わせて最適な手段を選べるよう構成しています。
検索対象が別シートにある場合、複数の一致がある場合、隣ではなく数列離れたセルを取得したい場合など、ありがちな疑問にも細かく対応。また、関数を使っても思うような結果が得られないときの「原因と対処法」についても、初心者のつまずきやすいポイントを中心にわかりやすく解説します。
Excelの「検索して隣接セルの値を取得する技」は、データ処理の自動化・省力化の第一歩です。これをマスターすれば、日々の業務が驚くほどスムーズになり、周囲との差もぐっと広がるはずです。ぜひこの記事を参考に、あなたのExcelスキルを一段レベルアップさせてください。
目次 CONTENTS
1. セル範囲から任意の値を検索し、隣接する値を取得するとは
Excelを使っているとき、特定の値を探して、そのすぐ隣にあるデータを取得したい、という状況に出くわすことが多々あります。たとえば、商品一覧表で「A123」という商品コードを入力したときに、その隣にある「商品名」や「単価」を自動的に表示できたら便利だと思ったことはないでしょうか。
このような作業は、Excelの「検索・参照」系の関数や一部の機能を活用することで、手動での確認やコピーペーストをせずに効率よく実現できます。ここではまず、「セル範囲から任意の値を検索し、その隣の値を取得する」という操作の意味と背景を整理していきましょう。
1-1. どんな場面で活用できるのか
このような検索と隣接セルの取得は、以下のような業務で特によく活用されます。
- 在庫管理表で商品コードから商品名・在庫数を取得
- 社員名簿で社員番号から氏名・部署名を引き出す
- 取引先リストで会社名から電話番号を取得
- 顧客管理台帳で顧客IDからメールアドレスを検索
- 注文履歴で注文番号から受注日・合計金額を表示
これらはいずれも「検索キー(基準になる値)」をもとにして、別の列(または行)から関連情報を自動的に取得する処理です。特定の列や行に並んだ情報を、別のセルから参照できるようにすることで、表の一元管理やミス防止につながります。
1-2. 業務効率がアップする理由とは
従来は、検索したい値を手作業で探し、対応する隣のセルの情報をコピーして貼り付けるという作業が一般的でした。しかしこの手法には次のような課題があります。
- 人的ミスが発生しやすい
- データ量が増えると処理に時間がかかる
- 表の並び順が変わると、コピー元がズレる
- 他のユーザーが編集する際に誤って消すリスク
一方、関数を使って隣接するセルの値を自動で取得することで、入力作業は一度で済み、あとは関数が自動で値を反映してくれます。再利用性が高く、修正があったときにも即座に反映されるため、業務効率は格段に向上します。
さらに、これらの関数は「検索値をもとに一意の結果を返す」ことを得意としており、入力値の確認や重複チェックなどの役割も果たせるため、エラー防止にもつながるのです。
1-3. 取得対象の「隣接セル」の定義を理解しよう
ここでいう「隣接するセル」とは、検索対象のセルから同じ行(または列)内にある別のセルのことを指します。つまり、「横方向の検索」では同じ行内の右(または左)のセルが、「縦方向の検索」では同じ列内の下(または上)のセルが該当します。
| 項目 | 検索対象 | 隣接セルの例 | 備考 |
|---|---|---|---|
| 横方向 | 商品コード | 商品名・価格 | 一般的な表形式 |
| 縦方向 | 月名 | 売上額・前年比 | 年間推移のような表で使用 |
| 左側取得 | 氏名 | 社員番号(左にある) | XLOOKUPやINDEXで対応可 |
「隣接セル=右側や下側にあるセル」と決めつけてしまうと、関数の選択肢が限られてしまうことがあります。実際には、左側や上側のセルを取得したいケースも多いため、関数選びでは柔軟性が求められます。
ポイント
隣接セルの取得とは、指定した値と同じ行または列にある他のセルの情報を、自動的に抽出すること。業務効率とデータ整合性を高めるうえで非常に有効です。
2. Excelでよく使われる関数と検索ロジックの基本
Excelで「特定の値を検索してその隣のセルの値を取得する」といった操作を行うには、まず検索に使える関数の特徴や仕組みを理解しておくことが重要です。どの関数も基本的には「検索値」「検索範囲」「参照対象」を指定する形になりますが、それぞれに得意・不得意があります。
ここでは、Excelで使われる代表的な検索・参照系関数の一覧と、基本的なロジックの考え方、横方向・縦方向による違いについて解説します。
2-1. Excelでの「検索・参照系関数」一覧
以下は、値を検索して関連するデータ(主に隣のセル)を取得するのに活用できる代表的な関数です。
| 関数名 | 概要 | 主な使用例 |
|---|---|---|
| VLOOKUP | 縦方向に検索し、指定列の値を取得 | 商品コードから商品名を取得 |
| HLOOKUP | 横方向に検索し、指定行の値を取得 | 月名から売上額を取得 |
| INDEX | 範囲から指定行・列の位置にある値を取得 | 行列番号で直接データを参照 |
| MATCH | 検索値が何番目にあるか(行番号・列番号)を返す | INDEXと組み合わせて動的に参照 |
| XLOOKUP | 左右どちらにも検索可能、エラー処理にも強い | 氏名から社員番号を取得など柔軟対応 |
| LOOKUP | 範囲内の値を検索して近い結果を返す(非推奨) | 簡易的な参照 |
| FILTER | 条件に一致する複数行を一括で抽出 | 条件付き一覧表示 |
特にVLOOKUP、INDEX+MATCH、XLOOKUPの3つは、表形式のデータを扱うときに高頻度で使用されます。初心者はVLOOKUPから始めて、やがてINDEX+MATCHやXLOOKUPでより柔軟な処理へとステップアップしていくのが理想的な学習ステップです。
2-2. 値の検索と隣接セル取得の仕組み
多くの検索系関数は、次の3つの情報をもとに動作します。
- 検索値(キー)
→ 例:「A001」など、探したい値。 - 検索範囲(テーブル)
→ 例:「A2:C100」のように、検索対象と結果が含まれた範囲。 - 取得対象の位置情報
→ 例:検索列から2列右のセルなど。
たとえば、VLOOKUPの構文は以下のようになります。
このように、検索値に一致する行の中から、指定した列番号のデータを取得するというのが基本動作です。ただし、注意点として「検索列は必ず左端でなければならない」「列番号は数値で固定」といった制限があり、柔軟性には欠けます。
この制限を補うのが、INDEX+MATCHやXLOOKUPといった後述の関数です。これらは検索列が左にあっても取得できたり、範囲の変更にも強く対応できます。
2-3. 横方向と縦方向の検索を区別しよう
検索方向を意識することも、関数選びでは非常に重要です。Excelでは一般的に、データが縦に並んでいる=列で管理されていることが多く、この場合はVLOOKUPやXLOOKUPが使われます。
一方、データが横に並んでいる=行で管理されている場合は、HLOOKUPやINDEX+MATCHの行指定での応用が必要です。
| 方向 | よく使う関数 | 想定される用途 |
|---|---|---|
| 縦方向検索 | VLOOKUP、INDEX+MATCH、XLOOKUP | 社員IDから名前を引く |
| 横方向検索 | HLOOKUP、INDEX+MATCH | 月別売上を表の上部に並べる形式など |
また、列数・行数が途中で変わる可能性がある表構造の場合には、MATCHで位置を動的に取得し、それをINDEXに渡すことで「壊れにくい数式」を作ることが可能になります。
ポイント
検索対象が行方向なのか列方向なのかを事前に把握しておくと、選ぶ関数も迷いません。また、柔軟性が必要な場合はVLOOKUP以外の関数にも目を向けることが重要です。
3. VLOOKUP関数で隣のセルの値を取得する方法
VLOOKUP関数は、Excelにおいて最もポピュラーな検索・参照系の関数のひとつです。指定した値を表の左端の列から検索し、該当する行の中で指定した列番号の値を返してくれます。特に「ある値を検索してその隣のセルの値を取得したい」という操作においては、シンプルな構文と直感的な使いやすさから、初心者にも最初におすすめされる関数です。
ここでは、VLOOKUPの基本文法から実践的な使用例、注意すべきポイントやありがちなエラーの対処法までを詳しく解説していきます。
3-1. 基本文法と仕組みの理解
VLOOKUPの構文は以下のようになっています。
それぞれの引数の意味を簡単に説明すると次のとおりです。
| 引数 | 内容 |
|---|---|
| 検索値 | 探したい値(例:「A001」など) |
| 範囲 | 検索対象の表(左端列に検索値が含まれている必要あり) |
| 列番号 | 検索範囲内で取得したい列の番号(左から1, 2, 3…) |
| 検索方法 | TRUE(近似一致)または FALSE(完全一致)。通常は FALSE を使用 |
たとえば、次のような表があったとします。
| 商品コード | 商品名 | 単価 |
|---|---|---|
| A001 | シャツ | 2500 |
| A002 | パンツ | 3200 |
| A003 | ジャケット | 6800 |
この場合、「商品コードA002に対応する商品名(パンツ)」を取得するには、以下のように記述します。
結果は 「パンツ」 になります。
3-2. 実例:社員IDから氏名を取り出す
実務では、社員IDから氏名を取得するなどのケースが典型的です。
| 社員ID | 氏名 | 部署 |
|---|---|---|
| 1001 | 佐藤一郎 | 営業部 |
| 1002 | 鈴木花子 | 総務部 |
| 1003 | 田中太郎 | 技術部 |
セルA6に社員ID「1003」が入力されているとき、B6に氏名を表示したい場合、次の数式を使います。
この式は、セルA6の値(1003)をA2:A4から検索し、その行の2列目(氏名)を返します。結果は 「田中太郎」 になります。
このように、VLOOKUPは「左から右への検索」に非常に適しています。
3-3. 列番号の数え方と注意点
VLOOKUPの「列番号」は、検索範囲内での相対的な位置を表す点に注意が必要です。たとえば、検索範囲が A2:C10 の場合、
- A列(1列目)
- B列(2列目)
- C列(3列目)
というふうに数えます。
よくあるミスは、列番号を「表全体」で考えてしまい、たとえばB列を2列目だと誤解してしまうことです。検索範囲の左端列が基準になるので、検索範囲の左から何番目かで数える必要があります。
また、列の追加や削除があると列番号がズレてしまうため、表の構造が頻繁に変わるような場合は、次章で紹介する INDEX と MATCH の組み合わせを使った方が安全です。
3-4. 検索に失敗する原因と対処法
VLOOKUPを使っていて「#N/A」や「#REF!」といったエラーが出ることがあります。これらは以下のような原因が考えられます。
| エラー | 主な原因 | 対処法 |
|---|---|---|
| #N/A | 検索値が見つからない | スペルミス・前後の空白・半角全角違いなどを確認 |
| #REF! | 列番号が検索範囲外(例:3列しかないのに「4」と指定) | 列番号の見直し、範囲の拡張 |
| 空白返却 | 検索値に一致しても、該当セルが空白 | 元データの内容を確認 |
さらに、検索対象の列が昇順に並んでいない状態で TRUE(近似一致)を指定していると、意図しない値を返すこともあります。初心者のうちは、検索方法の引数は必ず FALSE(完全一致) を使うことをおすすめします。
ポイント
VLOOKUPは非常に強力な関数ですが、「検索列は左端でなければならない」「列番号が固定で柔軟性に乏しい」といった制約もあります。表の構造が安定しているときに最適な選択肢といえるでしょう。
4. INDEXとMATCHでより柔軟な検索を実現
VLOOKUP関数は便利な一方で、「検索列は必ず左端でなければならない」「列番号を固定で指定しなければならない」などの制約があり、使いこなすうちに不便を感じる場面も出てきます。そんなときに力を発揮するのが、INDEX関数とMATCH関数の組み合わせです。
この2つを連携させることで、検索列がどこにあっても自由に参照でき、表の構造が変わっても式が壊れにくい柔軟な検索が可能になります。
4-1. MATCH関数で位置を特定する
MATCH関数は、指定した値が範囲内の何番目にあるかを返します。これを使って、動的に行番号や列番号を取得するのが基本的な使い方です。
構文は以下の通りです。
- 完全一致の場合は、一致の型を「0」にするのが基本です。
- 一致の型を省略したり「1」にすると、範囲が昇順で並んでいる前提になります。
例:
B2~B4の範囲内で「パンツ」が何番目にあるかを返します(「2」と返る)。
4-2. INDEX関数でセルの値を参照する
INDEX関数は、指定した行番号・列番号にあるセルの値を返す関数です。構文は以下の通りです。
MATCHで求めた「何番目か」という情報を使って、INDEXでその位置の値を参照するのが典型的なパターンです。
たとえば次のような表があるとします。
| 商品名 | 商品コード | 単価 |
|---|---|---|
| シャツ | A001 | 2500 |
| パンツ | A002 | 3200 |
| ジャケット | A003 | 6800 |
ここで「商品名から商品コードを取得したい」場合、VLOOKUPでは検索列が左端でないため対応が難しいですが、INDEX+MATCHなら可能です。
4-3. 組み合わせ例:商品名から価格を取得
例えば、「商品名を指定すると、対応する価格を返す」という例で見てみましょう。
- 商品名リスト:A2:A4
- 単価リスト:C2:C4
- 商品名を入力するセル:E2
この式は次のように動作します。
- MATCH(E2, A2:A4, 0) で、E2の値(商品名)がA列のどこにあるかを調べる(例:2行目なら「2」を返す)。
- INDEX(C2:C4, …) で、C列の2番目の値(=価格)を返す。
結果、商品名に応じて価格が返るという柔軟な検索が可能になります。
4-4. 表の構造が変わっても壊れないメリット
VLOOKUPでは、たとえば列を追加・削除してしまうと、列番号がズレて正しく値を返さなくなることがあります。一方、MATCH関数は値を直接検索して位置を返すため、列の位置が変わっても適切に対応できます。
さらに、以下のようなケースにも強いです。
- 検索列が左側にある場合(VLOOKUPでは不可)
- 行と列を切り替えた表(INDEXで縦横の指定ができる)
- 列の並びが可変の表(MATCHで動的に位置を取得)
この柔軟性こそが、INDEX+MATCHが「VLOOKUPより強力」とされる理由です。
ポイント
INDEX+MATCHは、自由度の高さとメンテナンス性の良さから、実務でも広く使われる組み合わせです。表の構造が将来的に変わる可能性がある場合、または左側の値を取得したい場合には特に有効です。
5. XLOOKUP関数を使ったスマートな検索
XLOOKUP(エックスルックアップ)は、Excelの最新版(Microsoft 365やExcel 2021以降)で使える新しい検索関数で、従来のVLOOKUPやINDEX+MATCHの機能を統合・強化した形で登場しました。
「ある範囲のセルから任意の値を検索し、その隣のセルの値を取得する」という操作において、XLOOKUPは圧倒的にシンプルかつ柔軟性に優れています。
特に、「検索列が左でも右でも構わない」「エラー処理がしやすい」「縦・横どちらの方向でも検索できる」といった点で、検索関数における“新しい標準”とも言える存在です。
5-1. VLOOKUPとの違いと利点
XLOOKUPは従来のVLOOKUPやINDEX+MATCHに比べて以下のような点で優れています。
| 比較項目 | VLOOKUP | XLOOKUP |
|---|---|---|
| 検索方向 | 左→右のみ | 左→右、右→左どちらも可 |
| 柔軟な列指定 | 数字で列番号を指定 | 範囲を直接指定 |
| 構文のシンプルさ | 最大4引数(+エラー処理はIFERROR) | 最大6引数、IFERROR不要 |
| 検索の安定性 | 列挿入・削除に弱い | 列挿入しても壊れにくい |
| 横方向の検索 | HLOOKUPが別途必要 | XLOOKUPひとつで縦横両対応 |
| エラー時の対処 | 別関数を組み合わせる必要あり | 第4引数で直接設定可能 |
構文はこちらです。
基本的には3つの引数だけでも十分に活用できます:
上記の式では、A列から「A001」を検索し、B列から対応する値を返します。
5-2. 実例:検索値が右でも左でもOKな方法
たとえば、次のような表で「商品名から商品コードを取得したい」としましょう。
| 商品名 | 商品コード |
|---|---|
| シャツ | A001 |
| パンツ | A002 |
| ジャケット | A003 |
VLOOKUPでは「検索列(商品名)」が左端にないと機能しませんが、XLOOKUPなら関係ありません。次の式で、問題なく商品コードを取得できます。
これだけで、「A002」という結果が返されます。検索対象と戻り値の範囲を明示的に指定できるのが、XLOOKUPの大きな特徴です。
5-3. 空白セル・エラー処理の柔軟性
XLOOKUPの第4引数には、「見つからないときに返す値」を直接指定できます。これにより、従来のように IFERROR をわざわざ組み合わせなくてもエラー処理ができ、数式がシンプルになります。
例:
検索値「A005」が見つからない場合、「該当なし」と表示されます。
また、XLOOKUPは完全一致がデフォルト設定なので、VLOOKUPでよく見られる「TRUEとFALSEの区別で混乱する」問題もありません。さらに、一致モードや検索モードを調整することで、近似一致・ワイルドカード検索・逆順検索なども柔軟に行えます。
ポイント
XLOOKUPは、「見つけたい値を探し、どこにあっても必要なデータを取り出す」ことに特化した、現代のExcel業務に最適な関数です。VLOOKUPやINDEX+MATCHの知識がある方も、より簡潔で堅牢な数式を作れるため、今後はXLOOKUPの活用を積極的に検討する価値があります。
6. FILTER関数で複数条件から該当データを抽出
Excelで特定の条件に合致する複数のデータをまとめて抽出し、その隣のセルや関連する列の値を一括取得したいというニーズは非常に多くあります。たとえば、「ある顧客IDに紐づくすべての注文内容を一覧で表示したい」「特定部署の全社員の連絡先だけを抜き出したい」といったケースです。
こうした「複数該当データを返す処理」は、これまで関数だけでは難しいとされていましたが、ExcelのFILTER関数を使えば、非常にシンプルかつ直感的に実現可能です。特に、Microsoft 365やExcel 2021以降のバージョンでは動的配列機能に対応しており、FILTER関数の力を最大限に発揮できます。
6-1. 複数該当データを一括取得したいときに
FILTER関数は、指定した範囲の中から条件に一致するすべての行(または列)を返します。構文は以下のとおりです。
- 配列:取得したい範囲(例:B2:C100)
- 条件:TRUEになる行を指定(例:A2:A100=F2)
- 一致しないとき:省略可。表示メッセージなど
たとえば、次のような表があるとします。
| 顧客ID | 注文日 | 商品名 |
|---|---|---|
| C001 | 2024/01/05 | シャツ |
| C002 | 2024/01/07 | パンツ |
| C001 | 2024/02/11 | ジャケット |
「C001の注文履歴(注文日と商品名)」だけを抜き出したい場合、次のように入力します。
結果:
| 注文日 | 商品名 |
|---|---|
| 2024/01/05 | シャツ |
| 2024/02/11 | ジャケット |
このように、複数行の該当データを一括で取得できるのがFILTERの最大の特徴です。
6-2. 条件付きフィルタによる実用的な使い方
FILTER関数は、1つの条件だけでなく複数の条件を組み合わせることもできます。たとえば、「営業部の中でも売上が10万円を超える人だけを抽出したい」といったような、実務的な条件付きの絞り込みに最適です。
構文例:
このように、複数条件を掛け算(*)でつなげることでAND条件となります(OR条件は加算+)。条件式がTRUEになる行だけが抽出され、他は無視されます。
また、抽出後の結果は動的配列として表示されるため、件数が変動しても数式を書き直す必要がありません。
6-3. FILTER関数と他の関数の組み合わせ技
FILTER関数単体でも便利ですが、他の関数と組み合わせることでより高度なデータ操作が可能になります。
例1:SORTと組み合わせて並び替え
→ 営業部だけを抽出し、3列目(売上)を降順に並び替え。
例2:UNIQUEと組み合わせて重複のない一覧を作成
→ C001が注文した商品名のうち、重複のないリストを取得。
例3:XLOOKUPと組み合わせて、該当なしの場合に代替値を返す
FILTERは、複数のデータが関連している場合に非常に役立ちます。特に、一覧抽出や動的リストの作成、レポート生成などでは非常に重宝される関数です。
ポイント
FILTER関数は「条件に一致する複数の行データをそのまま取得する」強力なツールです。検索結果が1件とは限らない場面や、対象が日々変化するような実務において、再計算や再入力の手間を大きく減らせる関数です。
7. 関数を使わずに隣のセルを取得する方法
Excelで「ある範囲のセルから任意の値を検索し、隣のセルの値を取得する」には関数を使う方法が一般的ですが、関数が苦手な方や特定の条件下では、関数を使わずに達成する方法も有効です。特に、一度きりの作業や少数データの処理、定型フォーマットを使う業務などでは、操作のシンプルさや柔軟さが重視されます。
ここでは、関数を使わずに隣のセルを取得する3つの方法を紹介します。いずれもExcelの標準機能や少しの工夫で対応できるものです。
7-1. Excelの「検索と置換」の手動操作
もっとも手軽で関数いらずの方法が、検索と置換ダイアログ(Ctrl+F)を使うやり方です。
手順:
- Ctrl + F で「検索と置換」ダイアログを開く
- 「検索する文字列」に目的の値(例:「A002」)を入力
- 「次を検索」ボタンで該当セルへジャンプ
- ジャンプ後、キーボードの「→(右矢印キー)」で隣のセルに移動
- 値を確認・コピー・入力など自由に操作
この方法は、
- データ量が少ない
- 関数の知識が不要
- 間違えて上書きしても気づきやすい
といったメリットがあります。ただし、大量データには不向きであり、検索と参照を都度手作業で行う必要があります。
7-2. Power Queryで自動抽出する方法
もう少し柔軟に、かつ関数を使わずノーコードでデータ抽出したい場合には、Power Queryの利用が効果的です。
Power Queryとは?
Excelに組み込まれているデータ変換ツールで、ノーコードでデータの取り込み・整形・抽出ができます。
手順の概要:
- データ範囲を選択して「データ」タブ →「テーブルまたは範囲から」
- Power Queryエディターが開いたら、
– 検索対象列にフィルターをかけて検索値を指定
– 必要な列(隣接列)を残して読み込み - 「閉じて読み込む」で別シートに抽出結果を表示
特徴:
- 関数不要
- 検索対象の値が更新されたときに再読み込みで対応
- 取得する列(隣の列以外もOK)を自由に選べる
- 条件付き抽出にも強い(複数条件など)
Power Queryは繰り返し使う処理に強く、テンプレート化も可能なため、定期的なレポート業務などにも向いています。
7-3. VBAマクロでの自動処理の概要
業務の中で「同じ操作を何度も繰り返している」「特定の検索値に対して、隣のセルの値を他シートに転記したい」など、より高度な自動化を求めるなら、VBA(マクロ)によるカスタム処理も選択肢となります。
以下は、簡単なVBAスクリプトのイメージです。
Sub GetAdjacentCellValue()
Dim rng As Range
Dim targetValue As String
Dim cell As Range
targetValue = InputBox(“検索したい値を入力してください”)
Set rng = Range(“A2:A100”) ‘検索対象範囲
For Each cell In rng
If cell.Value = targetValue Then
MsgBox “隣の値は:” & cell.Offset(0, 1).Value
Exit Sub
End If
Next cell
MsgBox “値が見つかりませんでした”
End Sub
このスクリプトでは、
- 入力された検索値を基に
- A列から一致するセルを探し
- 右隣(B列)の値をポップアップで表示します
もちろん、これをセルに転記するように改良することも可能です。
VBAのメリット:
- 完全自動化ができる
- 大量データ処理に向く
- 他の操作と組み合わせやすい(印刷、保存など)
注意点:
- セキュリティ上、マクロの実行が制限されている環境もある
- 知識と検証が必要なので、初心者にはややハードルが高い
ポイント
関数を使わなくても、Excelの標準機能やPower Query、VBAなどを活用すれば、目的に応じて柔軟に「隣のセルの値を取得する」操作を行えます。特に、定型処理や頻繁な更新がある業務にはPower Queryやマクロの導入が大きな時短につながります。
8. Googleスプレッドシートでの同様の方法
Excelと並んで多くの人が使っているのが Googleスプレッドシート です。クラウドベースでリアルタイムに複数人と共同編集ができるため、チームでのデータ管理や業務処理において利用が広がっています。
スプレッドシートにもExcelと同様に「ある範囲のセルから任意の値を検索し、その隣のセルの値を取得する」ための関数がいくつか存在します。しかも、スプレッドシートならではの便利な関数や独自の記法もあり、うまく使えばExcel以上にシンプルかつ柔軟に処理できる場合もあります。
ここでは、Googleスプレッドシートでこのような操作を実現する方法と、Excelとの違い、注意点について解説します。
8-1. スプレッドシートで使える関数の一覧
Googleスプレッドシートで「検索して隣のセルの値を取得する」のに使える主な関数は以下の通りです。
| 関数名 | 概要 | 備考 |
|---|---|---|
| VLOOKUP | Excelと同様、縦方向に検索して値を取得 | 基本的な検索に適している |
| INDEX | 指定位置のセルを返す | MATCHと併用で柔軟な検索が可能 |
| MATCH | 値が何番目にあるかを返す | INDEXとセットで使用 |
| XLOOKUP | Excelと同様の構文 | ただし利用には制限あり |
| FILTER | 条件に一致する行を抽出 | 動的配列で一括抽出が可能 |
| QUERY | SQLライクな構文でデータを抽出・加工 | 高度な抽出が可能だが学習コスト高 |
なお、XLOOKUPはスプレッドシートの一部ユーザーに限定的に提供されており、完全に利用できるとは限りません。
8-2. LOOKUP・VLOOKUP・INDEX・MATCHの使い方
もっともよく使われるのはやはり VLOOKUP です。Excelと構文はまったく同じで、以下のように記述できます。
これは「A列から’A002’を探し、B列(2列目)の値を返す」処理です。
また、INDEX と MATCH の組み合わせもExcel同様に使えます:
これは、商品名「ジャケット」がA列の何番目かを MATCH で特定し、C列の対応する行から価格などを取り出します。
このように、スプレッドシートでも基本的な検索・参照はExcelの知識をそのまま活かせるのが魅力です。
8-3. Excelとの違いと関数互換性の注意点
GoogleスプレッドシートとExcelでは、同じ名前の関数でも細かい挙動に差があることがあります。以下の点は特に注意が必要です。
| 項目 | Excel | スプレッドシート |
|---|---|---|
| 関数のバージョン管理 | バージョン依存がある(例:XLOOKUP) | 最新機能はMicrosoft 365限定 |
| デフォルトの再計算挙動 | 明示的に再計算が必要 | 自動でリアルタイム更新 |
| QUERY関数の利用 | 不可 | スプレッドシート独自関数 |
| スクリプト(マクロ) | VBA | Apps Script(JavaScriptベース) |
| 関数のエラー処理 | IFERRORで制御 | 同様に対応可(細かい挙動に差) |
とくに QUERY 関数はスプレッドシート特有の強力な機能で、Excelでは直接同じことはできません。逆に XLOOKUP や FILTER は、Excel側が後追いで搭載したという流れです。
8-4. スプレッドシートでの動的な抽出例
Googleスプレッドシートでは、動的な抽出が非常に得意です。たとえば、FILTER 関数で「顧客IDがC001の注文履歴を全て表示する」例は次の通りです。
これは、
- A列が「C001」である行を対象に
- B列(注文日)とC列(商品名)を抽出
結果は条件に応じて行数が変動するため、可変的な表作成やダッシュボード構築にも便利です。
さらに、QUERY 関数を使えば、SQL風の指定で集計・抽出・並び替えまで行えます。
この式は、
- 顧客ID「C001」の注文日と商品名を
- SELECT文のように抽出してくれます。
ポイント
Googleスプレッドシートでも、Excelと同様に「特定の値を検索してその隣の値を取得する」処理は可能です。むしろ、FILTERやQUERYなどの独自機能によって、動的かつ柔軟な抽出処理がしやすいという利点もあります。クラウド環境での共同編集や更新性も考慮すると、目的に応じてExcelと使い分けるのが理想です。
9. よくあるミスとトラブルシューティング
「ある範囲のセルから任意の値を検索して、その隣のセルの値を取得する」処理は一見シンプルに見えても、実際に関数を使い始めると思った通りに動かない、なぜかエラーになる、結果がズレるといったトラブルに遭遇することは珍しくありません。
ここでは、そうしたよくあるミスやトラブルの原因を分類し、それぞれのチェックポイントと対処法を詳しく解説します。初学者はもちろん、中級者でも陥りがちなケースを含め、実務での安定運用をサポートします。
9-1. 値が返ってこないときの原因
まず多いのが、「関数は正しく入力しているのに、値が返ってこない」「空白になる」「#N/Aが表示される」といった現象です。
主な原因と対応:
| 原因 | 対処法 |
|---|---|
| 検索値の入力ミス(全角/半角、前後のスペース) | TRIM や CLEAN 関数で前処理、コピペで再確認 |
| データ型の不一致(数値vs文字列) | ISTEXT ISNUMBER などでチェック、明示的に変換 |
| 完全一致指定なのに近似一致で検索している | VLOOKUP などでは第4引数を FALSE にする |
| データが意図せず非表示・フィルターされている | フィルターや表示設定を確認 |
特にスペースや見えない改行が原因になっているケースは非常に多いため、検索値をコピー&ペーストで入力するだけでも解決する場合があります。
9-2. 列番号・範囲指定ミスに注意
VLOOKUPを使っている場合、列番号の数え間違いや、検索範囲外の列を指定してしまうことで #REF! エラーが出ることがあります。
例:
この場合、範囲 A2:C4 に5列目は存在しないため、参照エラーになります。解決策としては、
- 列番号を数え直す
- INDEX+MATCHで列を動的に特定する
- XLOOKUPで範囲を直接指定する
といった方法があります。
また、検索範囲に余計な列が含まれていて結果がずれるケースもあります。関数の引数に指定する範囲は、余白を含まず、最小限かつ意図した列のみに限定しましょう。
9-3. 結果がずれるときのデータ構造チェック
関数が一応値を返しているけれど、取得したい隣のセルとは違う値になっている、というケースもよくあります。これは、元の表の構造がずれていたり、空白行や不要な列が入っていたりすることが原因です。
チェックポイント:
- 表が「罫線だけ」で構成されていないか?(見た目は揃っていても実は空白行)
- 一部のセルだけ手動入力で追加されていないか?
- 同じ検索値が複数存在していないか?
このような問題があると、VLOOKUPやMATCHなどが最初に見つけたものしか返さないため、正確な検索結果にならないことがあります。
対応策:
- データクリーニングを定期的に行う(空白・重複の除去)
- 表の項目を明示的に整える(同じ列に同じ意味のデータを入れる)
- 一意のID(主キー)を基準に検索する
補足:MATCH関数の誤動作にも注意
MATCH関数で 1(近似一致)を指定していると、データが昇順に並んでいない場合に間違った位置を返すことがあります。基本的には0(完全一致)を指定するよう習慣づけましょう。
ポイント
関数が正しくても、データ側に小さな揺らぎがあると結果は大きくズレてしまいます。特に「列の並び順」「空白の扱い」「重複データの存在」はチェックすべき重要ポイント。疑問が出たらまずは、検索値・検索範囲・列指定の3点を丁寧に見直しましょう。
10. Q&A:よくある質問
ここでは、「Excelである範囲のセルから任意の値を検索し、その隣のセルの値を取得する」作業をするうえで、ユーザーが実際によく直面する疑問やつまずきやすいポイントをQ&A形式でまとめました。
関数の選び方や実務での応用方法、よくある落とし穴など、現場目線で丁寧にお答えしています。
10-1. 同じ値が複数あるとき、どれが返されますか?
A.
多くの検索系関数(VLOOKUP、XLOOKUP、MATCHなど)は、検索対象の中で最初に一致した値を返します。つまり、同じ値が複数ある場合は、上または左にある最初の一致が採用される形です。
対応策:
重複を避けるか、検索対象を一意のキーに限定する
複数一致を処理したい場合は、FILTERやQUERY関数ですべての一致データを抽出することが可能です。
10-2. 隣接ではなく、2つ隣や離れたセルの値も取得できますか?
A.
はい、可能です。検索結果から「1列右のセル」だけでなく、「2列目」「3列目」といった任意の列の値を取得できます。
方法別に解説:
- VLOOKUP:列番号を「3」や「4」にすれば、右に2列・3列離れたセルを取得可能
- INDEX + MATCH:範囲指定の中で、任意の列(または行)を参照できる
- XLOOKUP:戻り値の範囲を「直接」指定するので、離れたセルでも自由に取得可能
10-3. 空白のセルやエラーがある場合、それを無視できますか?
A.
はい、可能です。以下の方法で処理できます。
空白セルをスキップしたい場合:
- IF関数で空白判定し、別処理に分岐させる
- FILTER関数で条件に「<>””(空白でない)」を追加する
エラーを無視するには:
- IFERROR(式, “該当なし”) または IFNA(式, “”) を使うことで、エラー時の表示を制御できます
- XLOOKUPなら第4引数でエラー時の戻り値を直接設定可能です
10-4. 複数条件で検索して、隣の値を取得したいのですが?
A.
VLOOKUPやXLOOKUPは原則として単一の検索キーしか使えません。ただし、以下のように対処できます。
対処法:
複数の値を結合して1つの検索キーにする
例:
FILTER関数でAND条件を掛け合わせる
INDEX + MATCHで MATCH 部分に複合条件を設定
条件式が長くなりやすいが柔軟な対応が可能
10-5. 検索対象が別シートや別ファイルにある場合は?
A.
別シート:
すべての関数は別シートにまたがって使えます。参照範囲にシート名をつけて指定するだけです。
例:
別ファイル(ブック):
開いているファイル間であれば、フルパスでブック名を指定すれば可能です。ただし、
- 相手ブックを開いていないと更新されない
- 関数構文がやや長くなる
- クラウド環境(OneDriveやGoogle Drive)では挙動が異なる場合がある
おすすめ:
- Power Queryでリンクして読み込む
- 共有用データを1つのシートにまとめることで運用を安定化
ポイント
検索+隣接セルの取得に関する悩みは、関数の理解不足よりも想定外の入力や構造のズレに原因があるケースが多いです。こうしたQ&Aに沿って1つずつチェックすることで、安定した処理が実現できます。
11. まとめ
「Excelである範囲のセルから任意の値を検索し、その隣のセルの値を取得する」―この一見シンプルな作業は、日常業務のさまざまな場面で求められる重要な技術です。商品マスタから情報を引き出したり、社員一覧から所属部署を表示したり、顧客データベースから対応履歴を検索したりと、使いどころは多岐にわたります。
ここでは、検索から隣接セルの取得に至るまで、代表的な関数や手法を体系的にご紹介しました。最後に、記事全体を振り返りながらポイントを整理していきます。
11-1. 各関数の使い分けを再確認
まず、検索と隣接セル取得に使われる主要な関数の特徴を押さえておきましょう。
| 関数名 | 特徴と用途 |
|---|---|
| VLOOKUP | 初心者向け。左から右への縦方向検索に強いが、列追加で壊れやすい。 |
| INDEX+MATCH | 中級者以上向け。柔軟性が高く、列順の変更にも強い。検索方向も自由。 |
| XLOOKUP | 最新の標準。左右どちらの方向にも検索でき、エラー処理も簡潔に記述できる。 |
| FILTER | 複数一致の行を一括抽出。複雑な条件でも直感的に扱える。 |
| HLOOKUP | 横方向の検索に使うが、現在はXLOOKUPがより優秀。 |
| LOOKUP | 昔ながらの近似一致用関数。使い勝手に難あり。 |
選択のポイントは、「どこに検索値があるか」「検索方向はどちらか」「結果が1件か複数か」です。状況に応じて、もっとも壊れにくく、メンテナンスしやすい関数を選びましょう。
11-2. 実務で役立つ応用パターンを意識しよう
実際の業務では、検索対象が複数条件にわたるケースや、複数の一致データを抽出したい場面、または別シートや別ファイルにデータがある場面が多々あります。
以下は、活用例の一部です:
- 商品コード+店舗で販売価格を抽出(複数条件)
- 特定部署の社員名を一括取得(FILTER)
- データベースが複数のファイルに分かれている(Power Query/外部参照)
- エラー時に「未登録」「不明」などの代替値を表示(IFERRORやXLOOKUP第4引数)
特に、FILTER関数の柔軟性と、Power Queryの自動更新機能は、日常業務での効率化に大きく貢献します。
また、Googleスプレッドシートでも基本的な関数はほぼ同じように使えます。QUERY関数など独自機能も視野に入れることで、よりスマートなデータ管理が可能になります。
11-3. 自動化と手動操作をどう使い分けるか
関数による自動処理は非常に強力ですが、すべてを自動化するのが正解とは限りません。以下のような判断軸を持って、関数・手動操作・ツールを適切に使い分けることが大切です。
| 状況 | おすすめ手段 |
|---|---|
| 1回限りの操作、簡易チェック | 検索と置換(Ctrl+F)など手動操作 |
| 定型フォーマットで毎回同じ作業が発生 | 関数(VLOOKUP, XLOOKUPなど) |
| 複雑な条件で毎回変動があるデータ抽出 | FILTER関数、QUERY関数 |
| 他ファイルからのデータ抽出・更新 | Power Query |
| 完全自動化・繰り返し作業の効率化 | VBAマクロ、Apps Script(GAS) |
また、関数が苦手な人向けに分かりやすく構造を保つことも重要です。関数を使うだけでなく、「誰が見ても理解できる表づくり」「エラーにならないためのデータ前処理」なども、長く信頼されるスプレッドシートづくりの要です。
おわりに
ExcelやGoogleスプレッドシートで、ある範囲から値を検索して隣のセルの値を取得する方法は、関数の理解と表の構造把握ができれば、誰でも再現できる技術です。
今回ご紹介した関数や手法は、初めての方にも実践しやすいように整理し、さらにスキルアップを目指す方にも応用できる内容にしました。
この技術は単なる関数テクニックにとどまらず、日々の業務における作業効率化と、エラーの防止、チーム内での情報共有の精度向上にも直結します。ぜひ明日からのExcel操作に活かしていただければ幸いです。



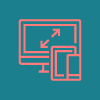
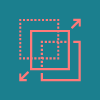





コメント